Langkah-Langkah penginstallan sistem operasi Linux Ubuntu pada VirtualBox
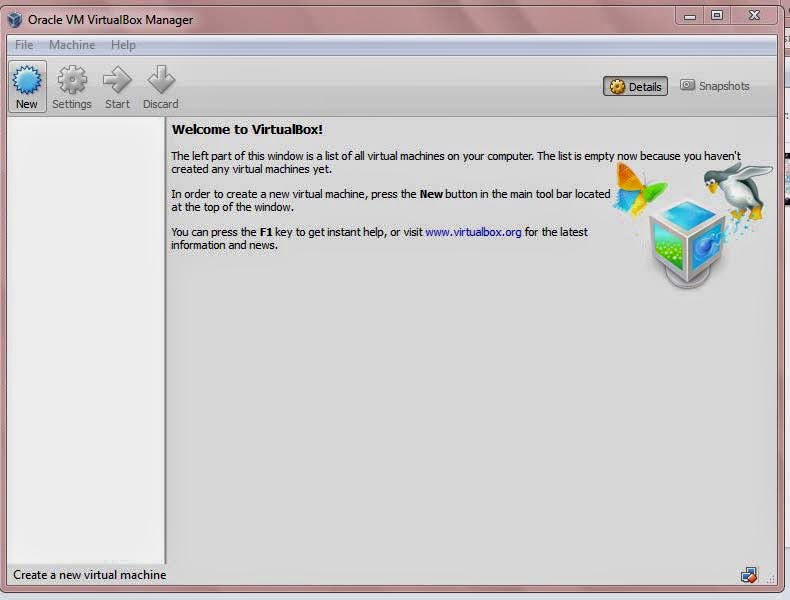
Clik “New"

Pada tampil window ‘Create Virtual Mechine’, isilah form name dengan nama ‘Ubuntu’, dan pilih
Type Sistem Operasi “Linux”, dan pada Version : pilih version “Ubuntu”. Lalu Clik “Next”.
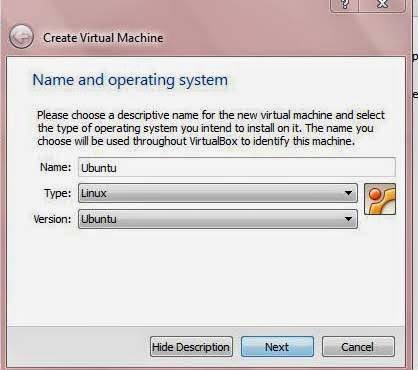
Tentukan besar memori (RAM) yang digunakan untuk VirtualBoxnya dan sesuaikan dengan kebutuhan. (512 MB juga sudah cukup) Kemudian Clik “Next”.
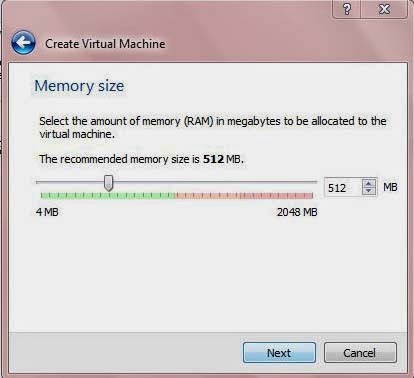
Pilih “create a virtual hard drive now” jika belum ada hardisk yang kita buat di VirtualBoxnya. Jika sudah ada, pilih “Use an existing virtual hard drive file”. Kemudian Clik “Create”.

Lalu pilih tipe Virtual yang akan digunakan, karena kita menggunakan VirtualBox maka pilih VDI. Kemudian Clik “Next”.

Pilih “dynamically allocated” sehingga ukuran virtual disk file bisa diubah – ubah, jika ingin tetap pilih “fixed size”. Kemudian Clik “Next”.

Lalu tentukan besar ukuran file untuk OS Linux di VirtualBox. Kemudian Clik “Create”.

Setelah berhasil membuat Virtual Linux di windows kamu. Kemudian Clik “Start”, untuk menjankan instalasi Ubuntu.

Lalu klik gambar folder di sebelah kanan untuk memasukkan file iso Linux yang akan diinstall.

Setelah menemukan file iso Linux yang akan di install, Clik “Open”

Lalu Clik “Start”

Lalu tunggu sampai prosenya selesai.


inilah tampilan dari Sistem Operasi Linux Ubuntu yang baru saja kita install melalui VirtualBox.


Dan ini adalah tampilan dari “Oracle VM VirtualBox Manager”.

--------------------------SELESAI--------------------------
Semoga artikel tutorial proses instalasi Ubuntu LINUX via
VirtuaBox ini dapat membantu anda. .
sukses Gan, teruslah berkarya memberikan ilmu yang positif
BalasHapus